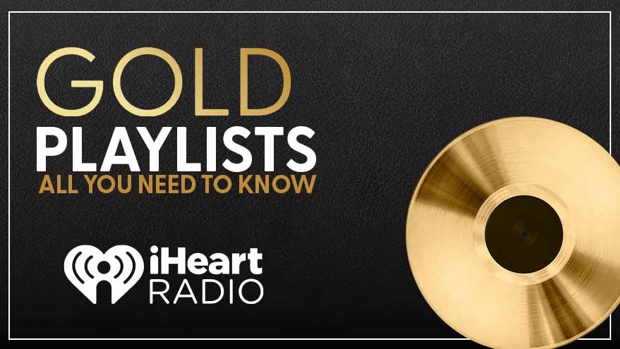
Introducing iHeartRadio Playlists!
Available via the iHeartRadio app and online, the new Playlists feature provides Kiwis with access to thousands of carefully curated music playlists.
Now you will have access to a huge variety of music, radio, and podcasts in one free audio app.
How do I make or follow playlists on iHeartRadio?
Create a Playlist from scratch or add songs to a playlist
- Tap three dots next to the song you’d like to have added. Or if you’re on the full-screen player currently listening to the song, tap the “add to playlist button”.
- Select Add to Playlist.
- You will then have the option to Create a New Playlist or add the song to an existing playlist.
Save a Playlist to Your Library
Saving a playlist will allow you to make edits, reorder songs and truly make the playlist your own!
- Tap on the three vertical dots in the top right corner of the playlist you’d like to save.
- Confirm by selecting Save Playlist.
- You can save the playlist as is or rename it.
- Confirm by selecting Save.
Follow a Playlist
- Search for or navigate to the playlist you wish to follow.
- At the top of the Playlist profile page, you should see a "+ Follow" button.
- Tapping this will add the Playlist to Your Library under Your Playlists.
Finding your Playlists
Now that you've created or followed a number of playlists you can find them by tapping on the Your Library tab and scrolling down to the Your Playlists section.
Editing, Renaming or Deleting a Playlist on iOS and Android
- Tap Your Library
- Choose the playlist you wish to edit and tap the three horizontal dots in the upper right-hand corner of the screen.
- From here you will have the option to Edit (re-order), Rename, Add (this playlist) to Another Playlist, or Delete this Playlist.
- If selecting Edit, to re-order your playlist, tap and hold the three horizontal lines next to the song and drag it into the desired position. Once finished you can tap "Done" in the top right corner of the screen to save your changes.
Note: To delete a single song from a playlist, you'll want to access the playlist and tap the three dots next to the song and select Remove from Playlist.
Editing, Renaming or Deleting a Playlist on iHeart.com
Editing a Playlist
- Select Your Library from the menu at the top of your browser page on iHeart.com.
- Choose the playlist you wish to edit and tap the edit button on the top of the screen.
- Delete a song off the playlist by tapping the 'X' button on the left.
- Drag the song up or down by using the three horizontal lines on the right.
- Tap Done on the bottom of the screen once you’re happy with the changes you’ve made to your playlist. Or, you can hit Cancel to reverse any changes you’ve just made.
Renaming a Playlist
- Select My Music from the menu at the top of your browser page on iHeart.com
- Choose the playlist you wish to rename
- Click the pencil button next to the playlist’s current name
- Give your playlist a new name and confirm by Save
Deleting a Playlist
- Select My Music from the menu at the top of your browser page on iHeart.com
- Choose the playlist you wish to remove
- Select the 'X' button
- Confirm that you wish to remove this playlist by selecting Delete
Note: To delete a single song from a playlist, you'll want to access the playlist then tap the three dots next to the song and select Remove from Playlist.
Please note you will not be able to rename “My Playlist” or any other playlists curated by iHeartRadio unless a copy of this playlist has been saved.
What's My Playlist?
My Playlist is a feature found in the Your Playlists section of Your Library tab. To add more songs to My Playlist, simply tap the Add to Playlist button on the player and choose My Playlist.
You'll have the ability to add as many songs as you want to My Playlist, as well as listen to these songs on shuffle.
Download the iHeartRadio app now and start listening to one of GOLD's playlists here!

